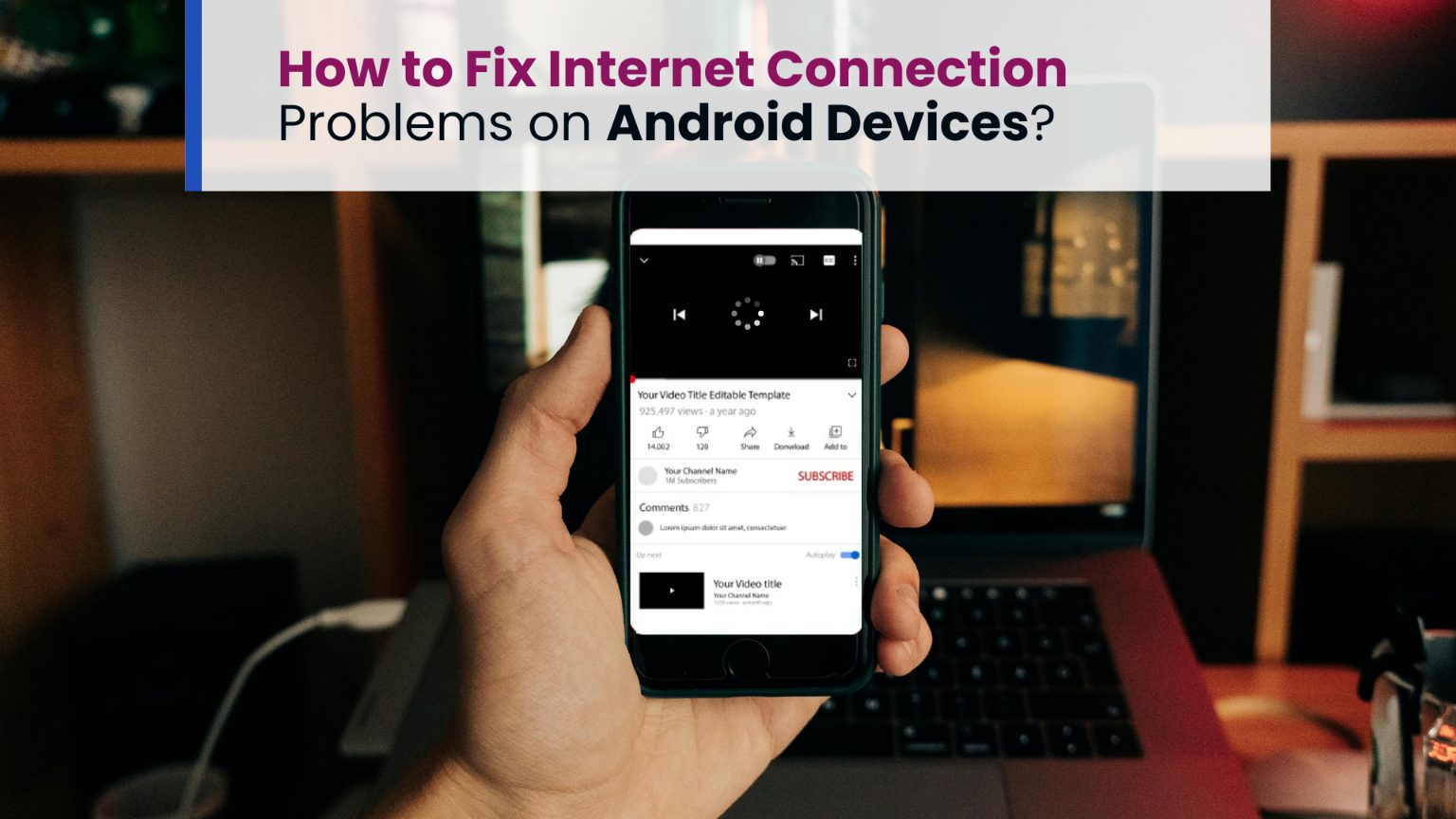
August 13, 2024
How to Fix Internet Connection Problems on Android Devices?
Now is the age of smart devices. Who amongst us doesn’t have a smartphone right now either in our hands or in our pocket? Just take a look around. Everybody has one. And with 70% of all smartphones being run on Android OS, there is a high possibility that the people next to you are using Android devices.
Affordability and availability packed into feature-rich devices have brought the entire world into the palm of the user's hands. From social media browsing and communicating to streaming, navigating, and banking, everything is now easily possible thanks to such devices from anywhere and anytime.
However, to enjoy all these nifty little things on your Android device, you need a stable internet connection. Without good connectivity, interruption, or even inability to access these features can become common. This, in turn, can be highly frustrating; which is not the goal when someone is trying to enjoy the internet. So, what is the solution? Simple! You need to know how to fix internet connection problems on Android devices when they occur.
Today, we are going to talk a little about these problems faced by Android users and how to quickly & easily fix them.
Problems Faced Due to Internet Connection Issues on Android Devices
Internet connection problems on Android devices can lead to a variety of issues such as disruption of productivity and user satisfaction. Here's a list of common problems encountered:
Slow or no internet access: Slow or no internet access tends to be very annoying. It makes everything online take forever, like waiting for pages to load or videos to play without stopping. It's not just annoying for fun stuff like watching videos or browsing, but also for important things like work or keeping in touch with people.
Slow internet can mess up mobile gaming and video calls too. Games become slow and keep stopping, and video calls get blurry or cut off, making it hard to talk properly.
No internet is even worse, cutting off all online activities, making it impossible to work, communicate, or enjoy entertainment.
App Malfunctions: When your internet isn't stable, your Android apps may start misbehaving. They could shut down unexpectedly or start acting strange, similar to a car on a bumpy road. So, when your connection isn't good, your apps won't work right.
Social Media Usage: Connectivity issues lead to simple simple social media functions to stop working. Even stuff like sending a message to someone may become impossible due to poor connectivity. Video calls don’t connect, messages don’t arrive and browsing is halted; all because of internet connection problems.
Syncing and Updates: Without good internet, apps that need syncing or updates can't do their job properly. Like, emails might not sync or apps won't update, causing delays or problems. So, you really need a solid internet connection for these things to work right on your Android device.
Cloud Storage and Backup: Bad internet can mess up cloud storage and backup. Your files might not sync properly, putting your data in danger of getting lost. So, having a good internet connection is super important to keep your data safe.
Common Internet Connection Problems on Android Devices and Their Solutions
Wi-Fi Connectivity Issues:
Problem: Difficulty connecting to Wi-Fi networks or frequent disconnections.
Wi-Fi issues on Android devices can be frustrating, appearing as difficulty while connecting, frequent disconnections or slow speeds. These problems may arise from device settings, router configuration, signal interference or physical obstacles.
For example, your Android phone might connect to your home Wi-Fi but drop the connection when you move to another room, or it might display errors like “Unable to connect”.
These issues disrupt internet browsing, streaming and other online activities. Understanding the causes and applying the right solutions can help resolve these connectivity problems.
Solution:
- Restart your Android device and router. Sometimes, temporary glitches can cause connectivity issues. Restarting your device and router can often resolve these issues.
- Forget the Wi-Fi network and reconnect to the Wi-Fi. Go to your phone’s Settings and tap on Wi-Fi. Find your Wi-Fi network in the list, tap it and select “Forget”. Reconnect to the Wi-Fi by selecting it again and entering the password.
- Check if the router is placed in a center location, away from walls and obstructions for maximum signal strength.
- Ensure your router's firmware is updated. Check your router’s manual for instructions on updating the firmware, or visit the manufacturer’s website.
- Check for interference from other electronic devices. Devices like microwaves and cordless phones can interfere with Wi-Fi signals. Keep your router away from such devices and turn them off to see if the Wi-Fi performance improves.
Related blog: How to Get the Best Wi-Fi Connection from Your Router?
Authentication Errors:
Problem: Problems with entering the correct Wi-Fi passwords or authentication issues with mobile networks.
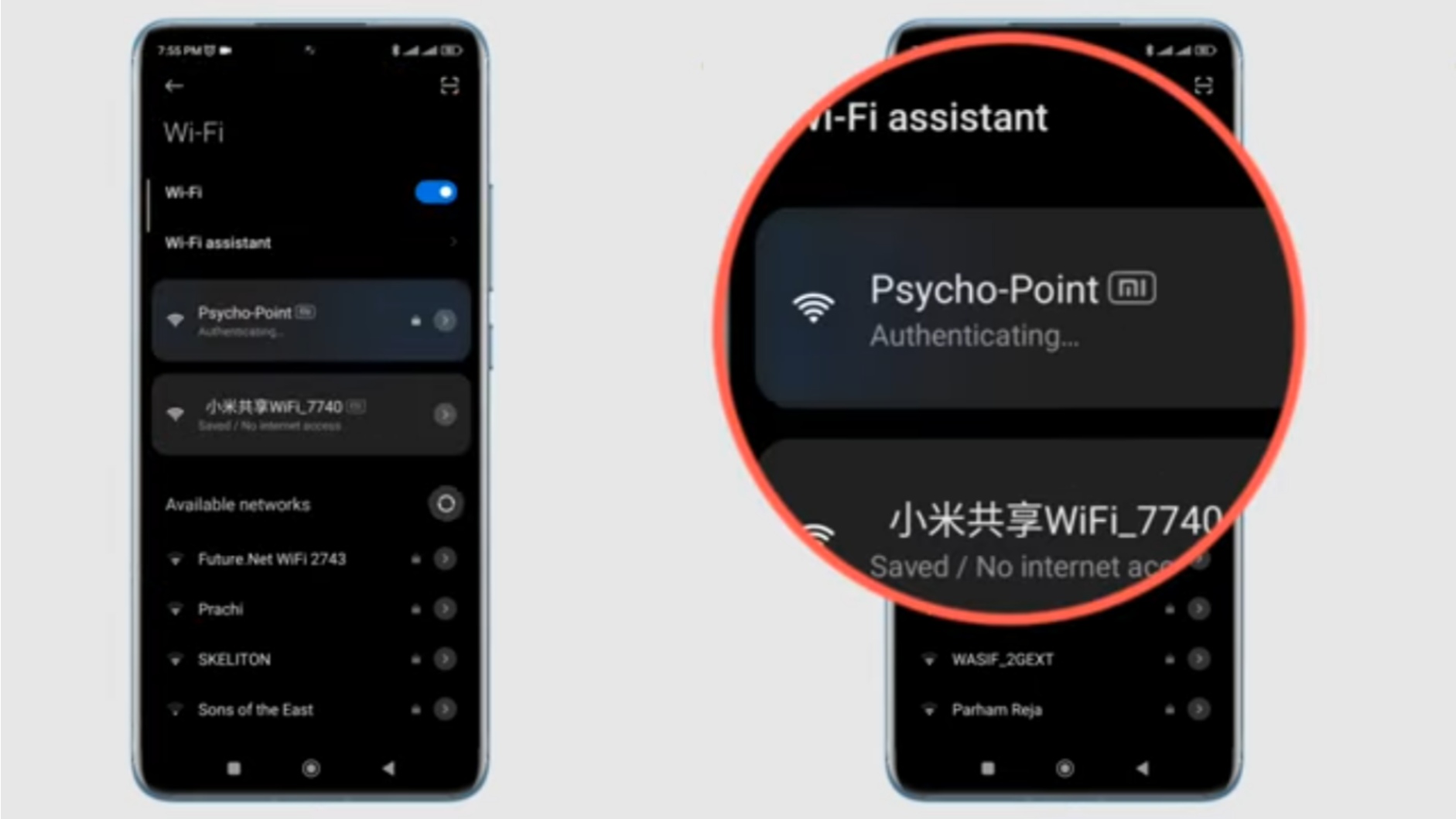
Authentication errors occur when your Android device cannot connect to a Wi-Fi network due to incorrect passwords or mismatched security protocols. Common error messages include “Authentication error occurred” or “Incorrect password.” These problems can result from typing errors, outdated router settings, or incorrect security protocol settings.
Solution:
- Double-check the password for accuracy.
- Restart your router and device.
- Ensure the correct security protocol (e.g., WPA2) is selected on your router.
Access your router's settings via a web browser by entering its IP address. Ensure Wi-Fi security is set to WPA2 or a protocol your device supports. Save changes and reconnect your device.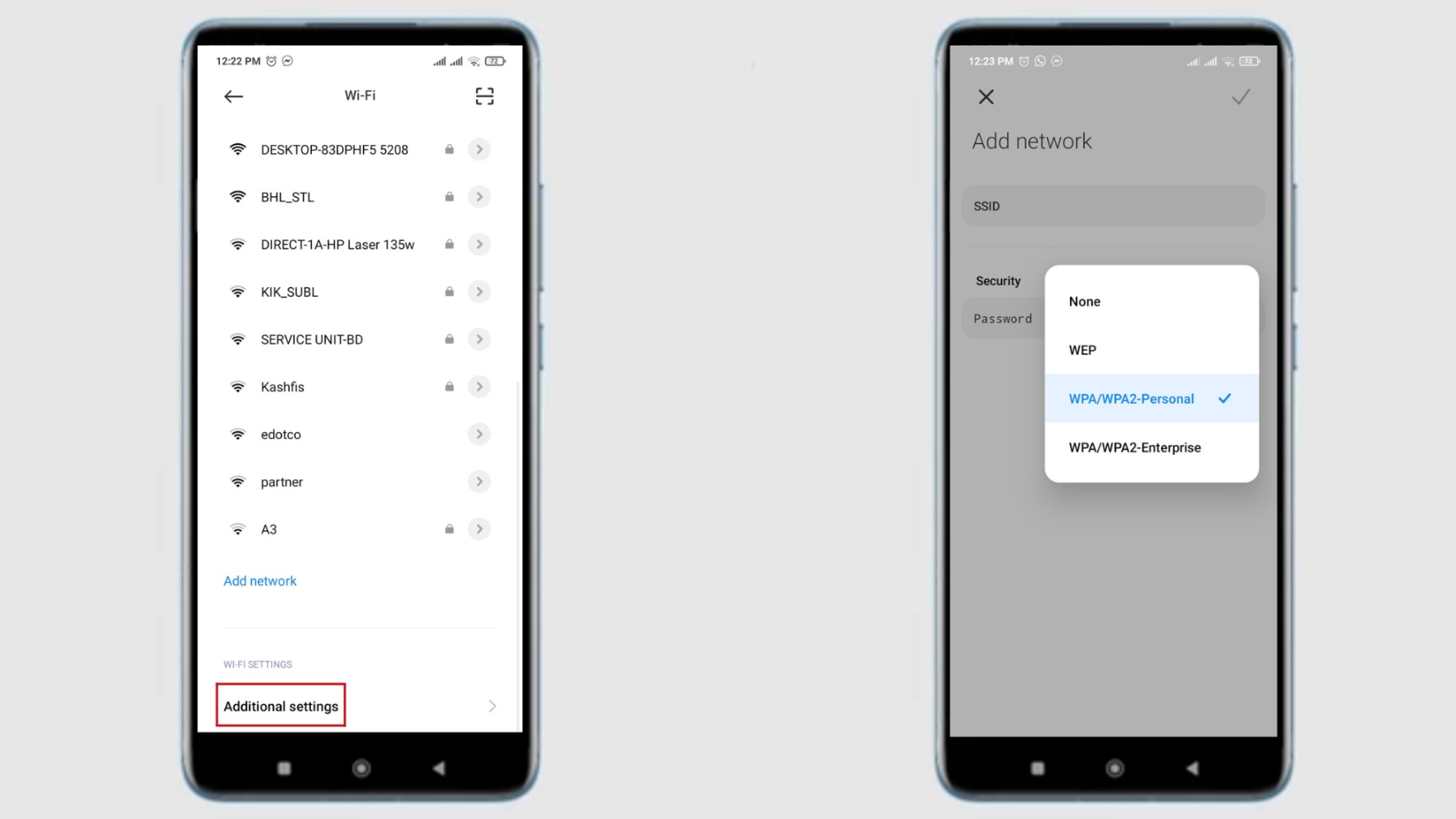
- If all else fails, reset the Wi-Fi settings from your phone. Resetting the Wi-Fi settings on your phone can clear corrupted data and refresh the connection settings. In your phone's Settings, tap “System”, then “Reset options”.
Select "Reset Wi-Fi, mobile & Bluetooth". Reconnect to your Wi-Fi network and enter the password.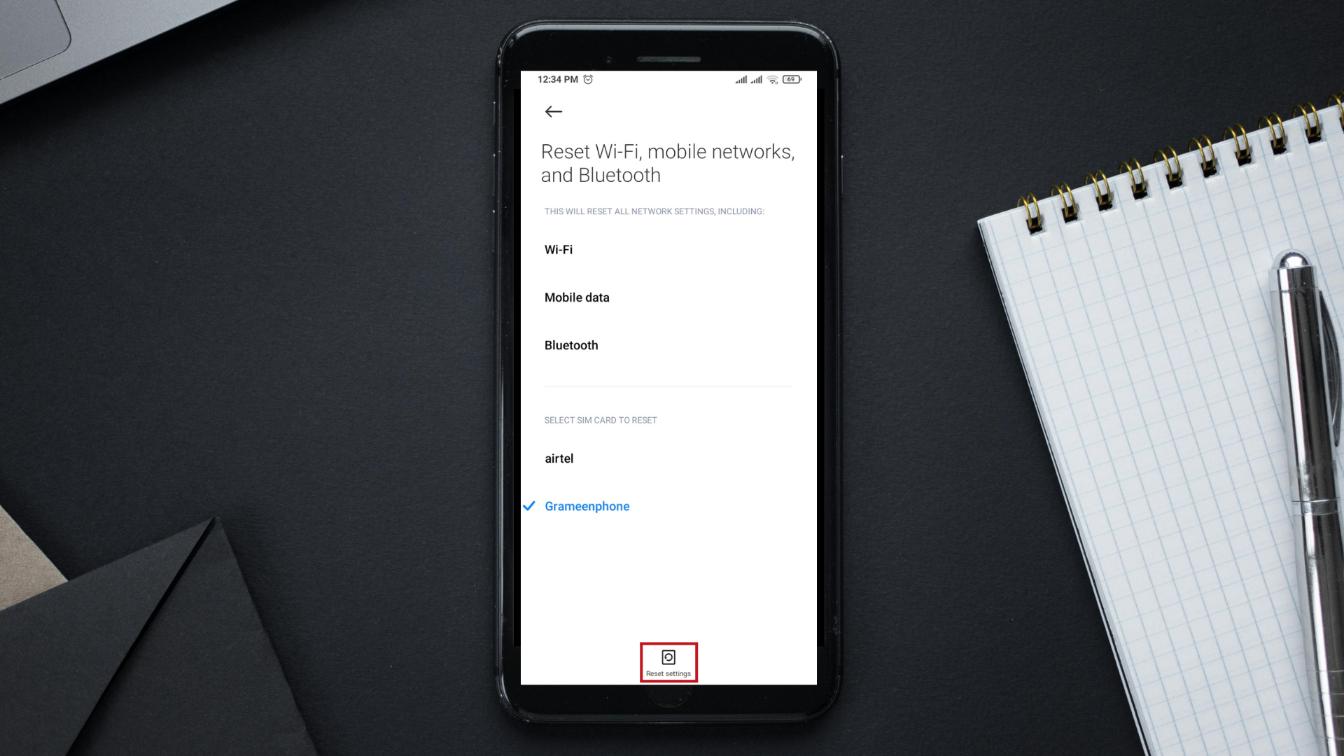
IP Address Conflicts:
Problem: Devices are unable to obtain or maintain a proper IP address from the network.
IP address conflicts occur when two or more devices on the same network are assigned the same IP address. This can result in your Android device being unable to connect to the internet or maintain a stable connection. Symptoms of IP address conflicts include error messages like "Failed to obtain IP address" or intermittent connection drops. These conflicts can be caused by incorrect network settings, overlapping IP address ranges or issues with the router’s DHCP server.
For example, if your Android phone and your laptop are assigned the same IP address by the router, you might find that neither device can connect to the internet reliably. Alternatively, your phone might connect to the Wi-Fi but lose connection frequently, disrupting your online activities.
Solution:
-
Restart your device and router.
-
Change your device’s IP settings from Static to DHCP (or vice versa). DHCP automatically assigns IP addresses, while Static requires manual configuration. Switching between these can help resolve conflicts.
To change your device's IP settings on an Android device, go to your Wi-Fi setting and ensure it's on. Tap the connected Wi-Fi network, access Advanced options or Modify network, then look for IP settings and choose DHCP or Static.
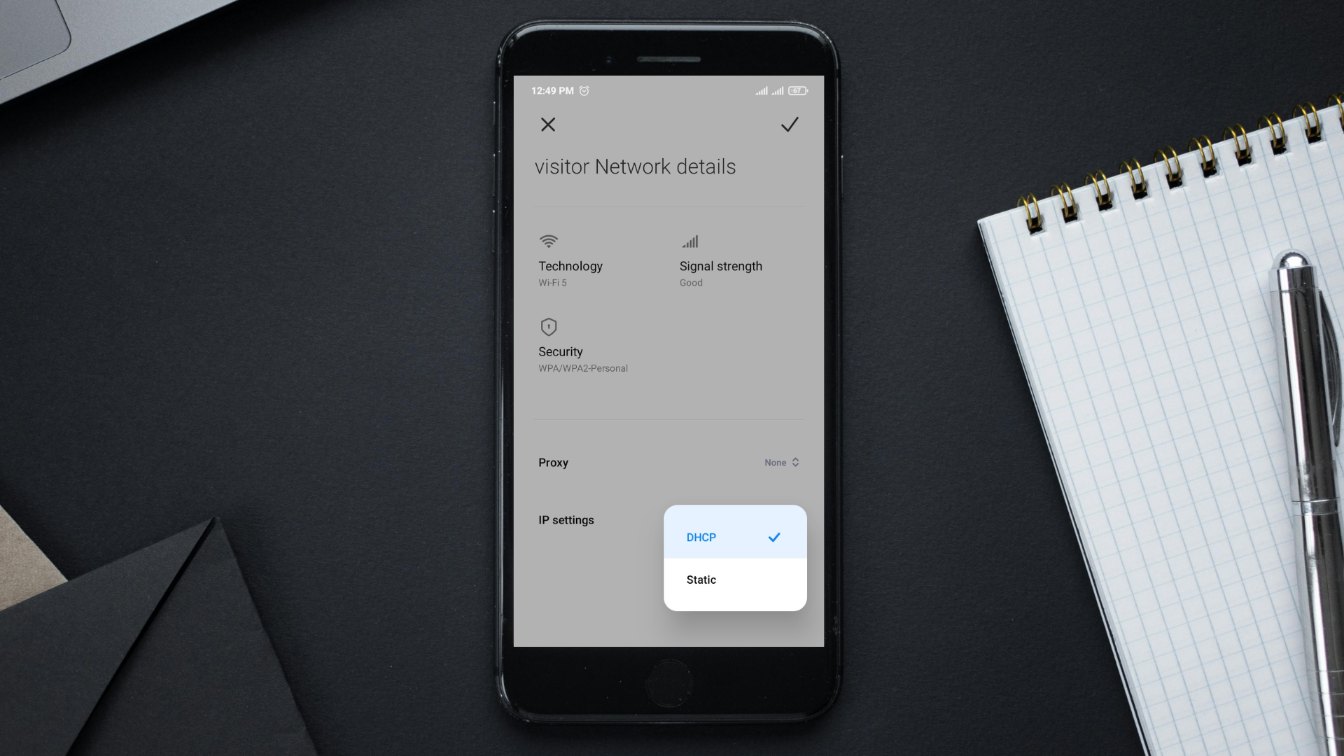
-
Forget the network and reconnect. Manually assigning an IP address ensures there is no conflict with other devices on the network.
-
Assign a unique IP address to your device manually. To set a static IP on your phone, go to Settings, tap Wi-Fi, and select your network. Tap "Advanced," choose "Static IP," and enter an IP address within your router's range, such as 192.168.1.50, ensuring it is not currently in use.
DNS Resolution Problems:
Problem: Difficulty resolving domain names, leading to slow or failed website loading.
When you type a website name like “example.com” into your browser, DNS (Domain Name System) translates that into a special code called an IP address, such as 192.168.1.1. Every device online has its own IP address, just like every house has a unique street address.
DNS servers are like the internet’s directory—they take the name you type and find the right number so your browser can locate and open websites without you having to remember all those numbers yourself.
DNS resolution issues on your Android phone happen when it has trouble turning website names (like www.example.com) into numbers (IP addresses) it can use. This can make websites load slowly or not load at all.
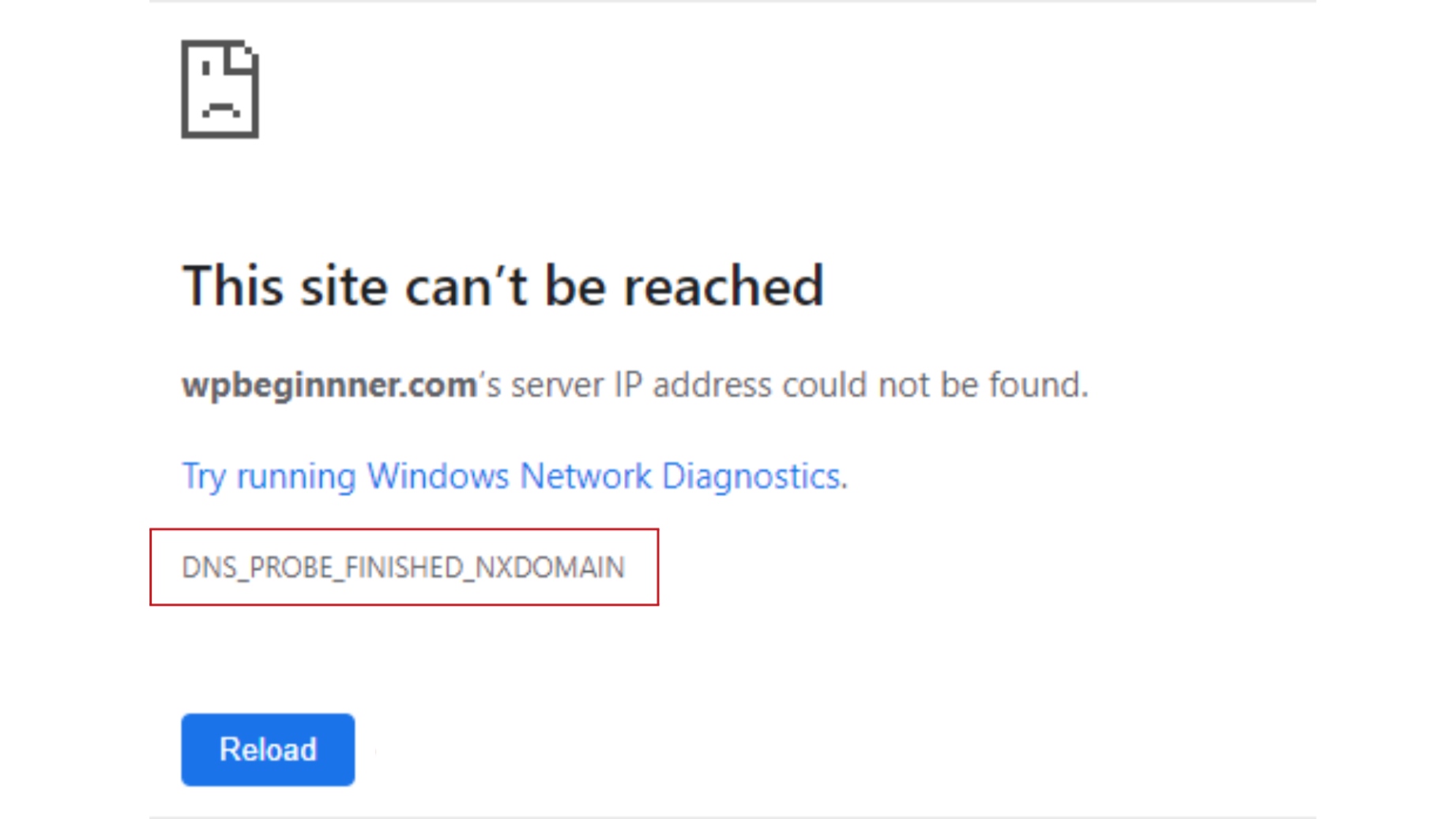
For instance, you might see errors like "DNS_PROBE_FINISHED_NXDOMAIN" while other devices on your network work fine. This error means your phone can’t find the right IP address for a website. Fixing this problem will help your phone browse the internet smoothly again.
Solution:
-
Change your DNS settings to use a public DNS service like Google DNS (8.8.8.8 and 8.8.4.4) or Cloudflare DNS (1.1.1.1).
When DHCP is selected as the IP setting on your phone, it means that your device automatically receives its IP address and DNS server settings from your Internet Service Provider (ISP). DHCP (Dynamic Host Configuration Protocol) dynamically assigns IP addresses and other network configuration settings to devices on a network.
This simplifies the internet setup but may result in slower DNS resolution and fewer security features compared to using custom DNS servers.
Using a public DNS service can fix DNS issues by providing faster, more secure resolution than ISP-provided DNS. These services, run by large companies with strong infrastructure, offer quicker response times, enhanced security features and the ability to bypass ISP restrictions, boosting internet browsing performance and reliability on your device.
Here’s how you do that:
1. Open Settings.
2. Go to Network & internet.
3. Select Wi-Fi (or Mobile network for mobile data).
4. Tap on your Wi-Fi network name.
5. Look for Advanced or IP settings.
6. Tap on IP settings and change from DHCP to Static.
7. Enter DNS server addresses:(i) For Google DNS:
- DNS 1: `8.8.8.8`
- DNS 2: `8.8.4.4`(ii) For Cloudflare DNS:
- DNS 1: `1.1.1.1`
- DNS 2: `1.0.0.1`
8. Tap Save or OK to apply the changes.
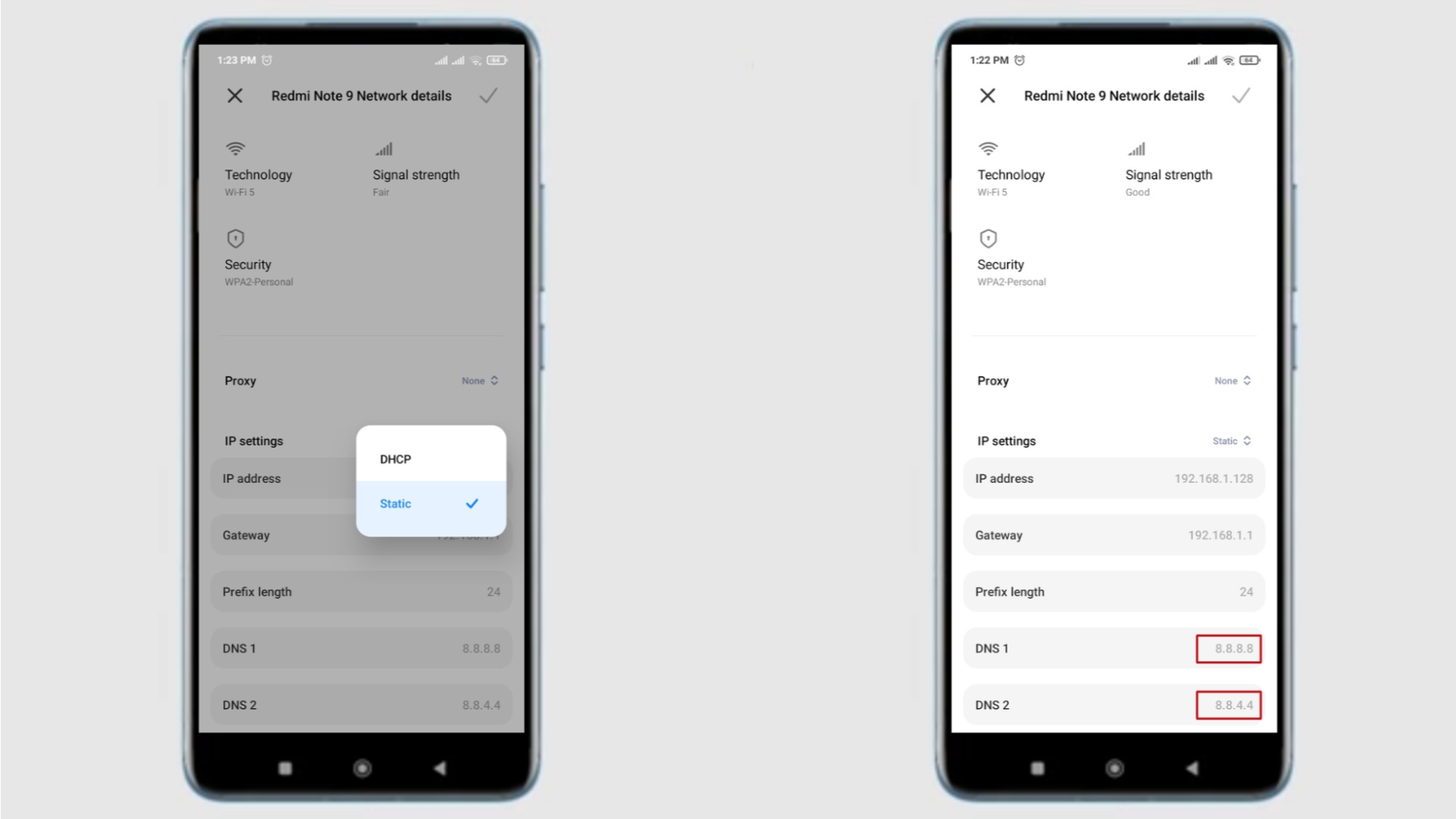
-
Restart your device and router.
-
Clear your browser’s cache and cookies.
Router Configuration Issues:
Problem: Incompatibility or misconfiguration of router settings causing connection problems.
If your Android device has trouble connecting to the internet despite being within range, accessing the router’s settings can help identify and correct any misconfigurations.
Router configuration issues can arise when settings on your router are incompatible with your devices or when configurations are incorrect. Problems may stem from outdated firmware, conflicting security settings or improper setup of network protocols.
Solution:
-
Open a web browser and enter your router’s IP address (like 192.168.1.1 or 192.168.0.1). Log in using the default username and password found on the router or in the manual. Check Wi-Fi, security and network settings for any issues.
-
Ensure your device is running the most recent firmware updates.
-
Reset your router to factory settings if needed and reconfigure.

Find the reset button on your router (often a small hole). Hold it for 10-15 seconds until the router restarts. Log in to the admin panel again and reconfigure Wi-Fi settings like network name, password and security.
-
Ensure your router’s security settings (e.g., WPA2, WPA3) match your device’s capabilities.
Related blog: How to pick the best Wi-Fi router for your home?
Software Bugs:
Problem: Glitches or issues within the Android operating system or specific apps affecting internet connectivity.
Software bugs in the Android operating system or apps can cause internet connectivity issues. These bugs may arise from coding errors, compatibility issues between apps and the operating system, or conflicts with other software installed on the device.
For example, you might experience frequent app crashes when trying to browse the internet, or certain apps may fail to connect to the internet despite a stable Wi-Fi or mobile data connection.
Solution:
- Ensure your Android operating system and apps are updated to the latest versions.
- Clear the cache of the affected apps or reinstall them. First, go to your Android device’s settings and tap on "Apps". Choose the app that's having problems. Tap on "Storage" or "Storage & cache", then select "Clear cache" to delete temporary files that might be causing issues.
If the problem persists, you can uninstall the app and reinstall it from the Google Play Store to ensure you have the latest version and settings. - Perform a factory reset on your device if the problem persists (back up your data first).
Interference:
Problem: Signal interference from nearby electronic devices or physical obstacles affecting Wi-Fi reception.
Solution:
- Move your device closer to the router.
- Reduce interference by keeping your router away from other electronic devices such as microwaves, cordless phones, bluetooth devices and large appliances like refrigerators or washing machines.
- Consider using a Wi-Fi extender to boost the signal.
Outdated Software:
Problem: Running outdated firmware or software versions that may contain bugs impacting internet connectivity.
Solution:
- Update your device’s firmware and software to the latest versions.
To update your router’s firmware, first identify your router model from the label on the device. Connect your computer or smartphone to the router’s Wi-Fi network and open a web browser. Type your router’s IP address (usually 192.168.1.1 or 192.168.0.1) in the address bar and press “Enter”. Log in using the default username and password, typically found on the router's label.
Navigate to the Firmware Update section, usually under Maintenance, Administration, or Advanced Settings. Check for the latest firmware directly from this section, or visit the manufacturer’s website to download it. If downloading manually, return to the Firmware Update section and upload the downloaded file. Start the update and wait for it to complete without turning off the router.
For example, with a TP-Link router, connect to its Wi-Fi, open a browser, and type 192.168.0.1. Log in with the default credentials, go to System Tools > Firmware Upgrade, download the latest firmware from TP-Link's website, and upload it in the router’s interface. Wait for the update to finish and verify the new firmware version after the router restarts. This process ensures your router runs the latest software, improving performance and resolving connectivity issues.
- Regularly check for updates and install them as soon as they are available.
Conclusion
In conclusion, having a good internet connection is super important for using your Android device smoothly. But sometimes, internet problems happen and they can be really annoying.
By knowing common issues and trying simple fixes like restarting your device or checking settings, you can usually solve them. If not, you might need to ask for help from your internet provider or someone who knows about phones. So, keep your internet connection strong, and enjoy using your Android device hassle-free!