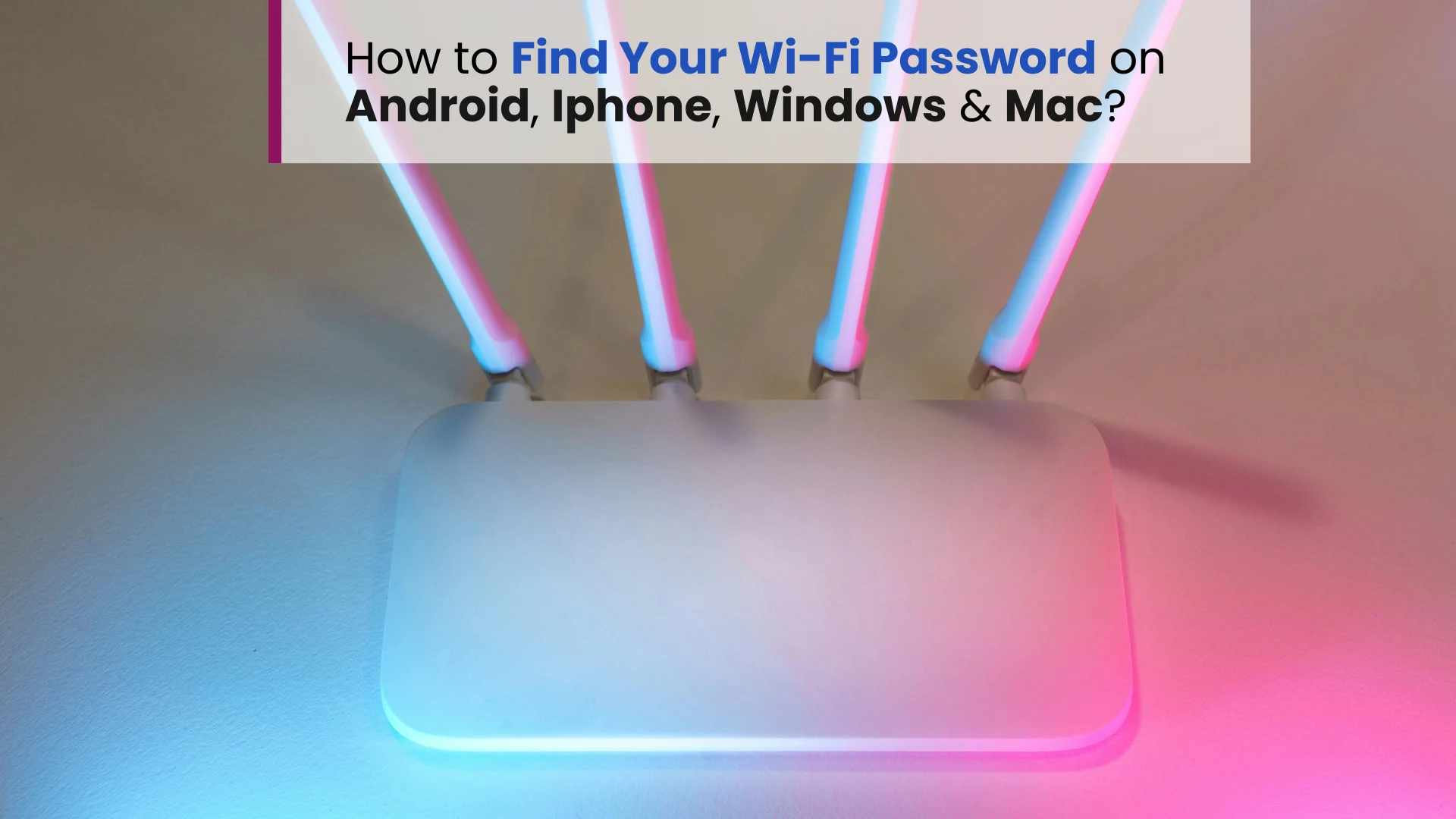
April 17, 2025
How to Find Your Wi-Fi Password on Android, iOS, Windows and macOS?
Having trouble remembering your Wi-Fi password? Whether you need to reconnect a device, share it with a friend, or simply retrieve it for reference, there are multiple ways to find your WiFi password on different devices.
In this guide, we’ll walk you through the best methods to locate your WiFi password on Android, iOS, Windows, and macOS.
Why You Might Need to Find Your WiFi Password?
Before diving into the steps, here are a few reasons why you might be looking for your WiFi password:
1. You forgot the password and need to reconnect a device.
2. You want to share the password with someone.
3. You need to check or update your WiFi settings.
4. You want to connect a new device but lost the original credentials.
Now, let’s explore how to get your Wi-Fi password on different platforms.
How to See Wi-Fi Password on Android?
Method 1: Using Phone Settings (For Android 10 and Above)
If you’re using Android 10 or later, follow these steps:
1. Open Settings and go to Wi-Fi.
2. Tap on your connected WiFi network.
3. Select Share (you may need to authenticate via PIN or fingerprint).
A QR code will appear, along with the WiFi password displayed below.
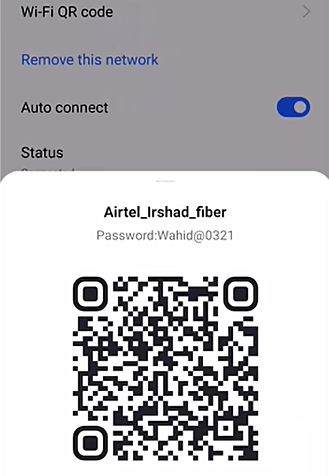
How to Connect to Wi-Fi Using a QR Code? Follow the steps:
1. On the new device, open the Camera app (or QR scanner in settings).
2. Point it at the QR code displayed on the other device.
3. A pop-up will appear with an option to Connect to this network—tap on it.
This is the easiest way to view Wi-Fi password on Android without third-party apps.
Method 2: Using Root Access (For Older Versions)
If you have an older Android version, the process is more complex and may require root access:
1. Use a file manager with root access.
2. Navigate to /data/misc/wifi/ and open the wpa_supplicant.conf file.
3. Find the SSID (WiFi name) and PSK (WiFi password) entry.
While this method works, rooting your phone may void its warranty and pose security risks.
How to Find Wi-Fi Password on iPhone?
Unlike older iOS versions, where iPhones did not allow direct viewing of Wi-Fi passwords (unlike Android), newer updates from iOS 16 onward now let users easily view saved passwords right from their device. If you're using an older iOS version, you won't see this option.
With the newer iOS versions, Apple has made it easier to view saved Wi-Fi passwords directly on your iPhone. Here’s how you can do it:
1. Go to Settings on your iPhone.
2. Tap Wi-Fi and find the network you're connected to (or previously connected).
3. Tap the “i” icon next to the Wi-Fi network name.
4. You’ll see the password field—tap it.
5. Use Face ID or Touch ID to authenticate.
6. The saved Wi-Fi password will now be visible, and you can copy or share it as needed.
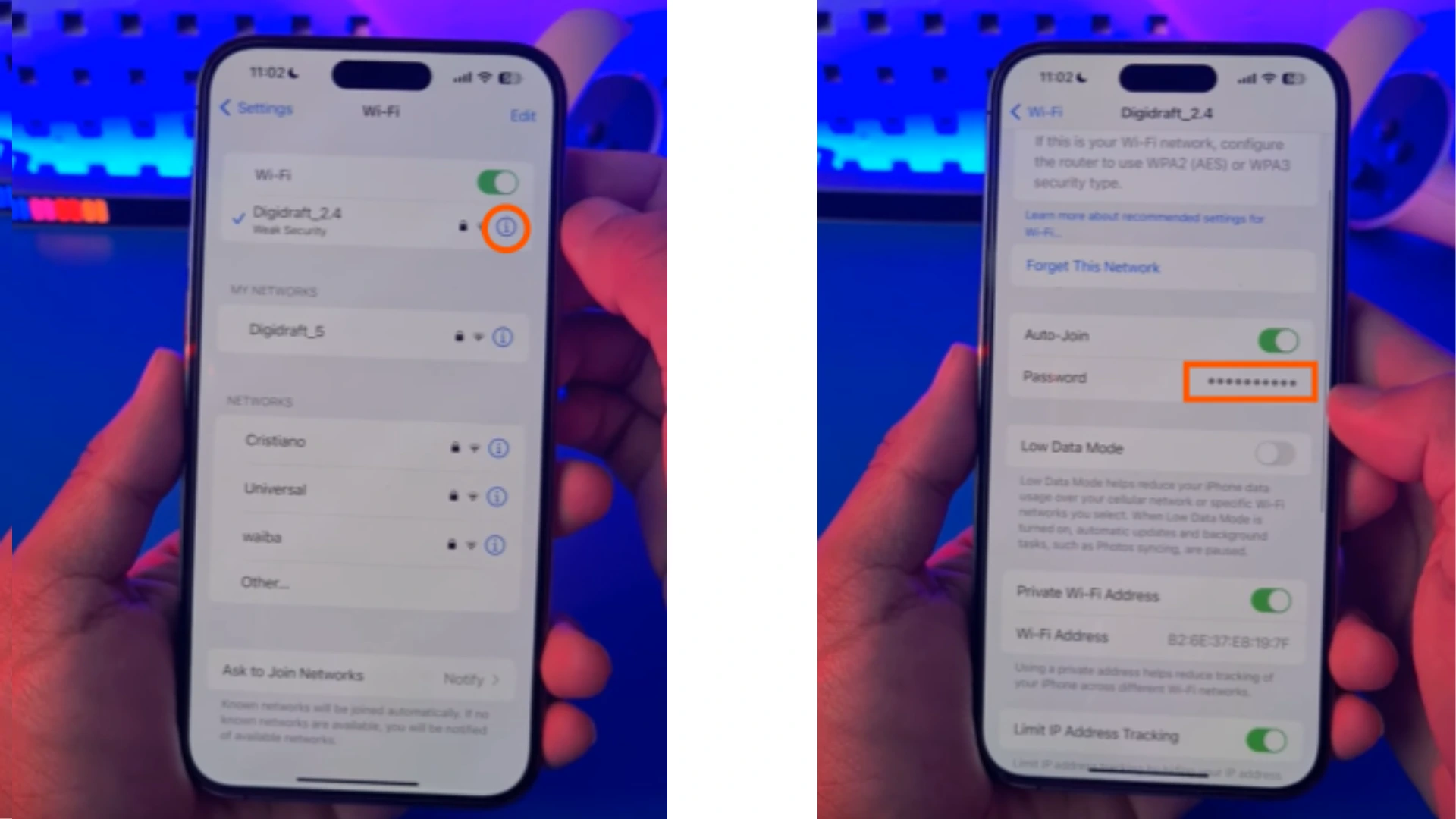
Alternatively, you can still access the Wi-Fi password from your router’s settings by logging into its admin panel using your browser.
How to Find Wi-Fi Password on Windows?
If your PC is connected to WiFi, you can retrieve the password easily:
Method 1: Using Network Settings
1. Press Win + R, type ncpa.cpl, and hit Enter to open the Network Connections window.
2. Right-click on your active WiFi network (Ethernet/Wi-Fi) and select Status.
3. Click on Wireless Properties and navigate to the Security tab.
4. Check the box for Show characters to reveal your WiFi password.
This method allows you to see your WiFi password directly from the system settings.
Method 2: Using Command Prompt
1. Open Command Prompt as an administrator.
2. Type the following command and press Enter: netsh wlan show profile name="WiFiName" key=clear (Here, replace WiFiName with your actual network name.)
3. Look for Key Content under Security Settings. This is your WiFi password.
This method is useful for advanced users who prefer command-line access.
How to See Wi-Fi Password on Mac?
Mac users can retrieve their WiFi password using Keychain Access:
1. Open Keychain Access from Applications > Utilities.
2. In the search bar, type your WiFi network name.
3. Double-click on the network, check Show password and enter your Mac’s admin password.
Your Wi-Fi password will now be displayed.
How to Know Your Wi-Fi Password Using a Router?
If you have access to your WiFi router, you can find the password from the admin panel:
1. Open a browser and type 192.168.1.1 or 192.168.0.1 (common router IP addresses).
2. Enter your router username and password (usually found on the router label).
3. Navigate to Wireless Settings or Security to find the WiFi password.

This method is universal and works regardless of your device.
Conclusion
Finding your WiFi password doesn’t have to be complicated. Whether you’re using Windows, Mac, Android, or checking through your router settings, there are multiple ways to retrieve and share it when needed.
If you ever wonder, "how to get WiFi password" or "how to see WiFi password on Android," this guide provides all the methods you need. No more scrambling for the router sticker or resetting anything—you now know exactly where to look!
Bookmark this page for quick access, and never lose your connected WiFi password again. Stay connected effortlessly!
Related Blog: How to Change Your Router’s Wi-Fi Password?
FAQs
1. What is my WiFi password if I never changed it?
Your default WiFi password is usually printed on the router label or inside the router settings page.
2. Can I find my WiFi password without admin access?
Yes, if you are already connected to the network, you can check it on a Windows PC, Mac, or Android 10+ device without needing admin access.
3. How do I show the connected WiFi password on my phone?
On Android 10 and later, you can go to WiFi settings > Tap your network > Share, and the password will be displayed along with a QR code.
4. How do I find my WiFi password if I forgot it?
Try these options:
1. Check on a Windows or Mac device that is already connected.
2. Look in your router’s admin panel.
3. Use the QR code method on Android.